「windows10 起動 遅い」の原因と対処法
パソコンをWindows10にアップデートしたり、Windows10を再インストールした後、パソコンの起動が遅くなってしまったことがありますか。本記事は「windows10 起動 遅い」の原因と対処法をご紹介します。
Windows10の起動が遅くなる原因
1.マルウェアやウィルス感染によるもの
2.スタートアッププログラムが多すぎまたは再起動を繰り返す
3.ドライブに完全削除されていないデータが残っている
4.ハードドライブが破損している
5.インストール中/使用中のプログラムはWindows10に互換性がない
6.BIOSの設定にエラーがある
7.GPUバージョンが古い
Windows10の起動が遅い時の対処法
Windowsを更新することで既知の問題を修復することができます。まずはWindowsを最新の状態に更新します。更新した後も問題が解決されてない場合は、他の対処法を試してみましょう。
対処法1.ウィルスとマルウェア、スパイウェアを削除する
ウィルスとマルウェアはよく各種の形式でパソコンを攻撃し、ファイルを削除したり起動を遅くなったりします。Windows10にはWindowsDefenderが搭載されているので、スキャンして確認してみましょう。
WindowsDefenderの使い方を参考してください。
スタートメニューの[設定]>[更新とセキュリティ]>[Windowsセキュリティ]>[ウィルスと脅威の防止]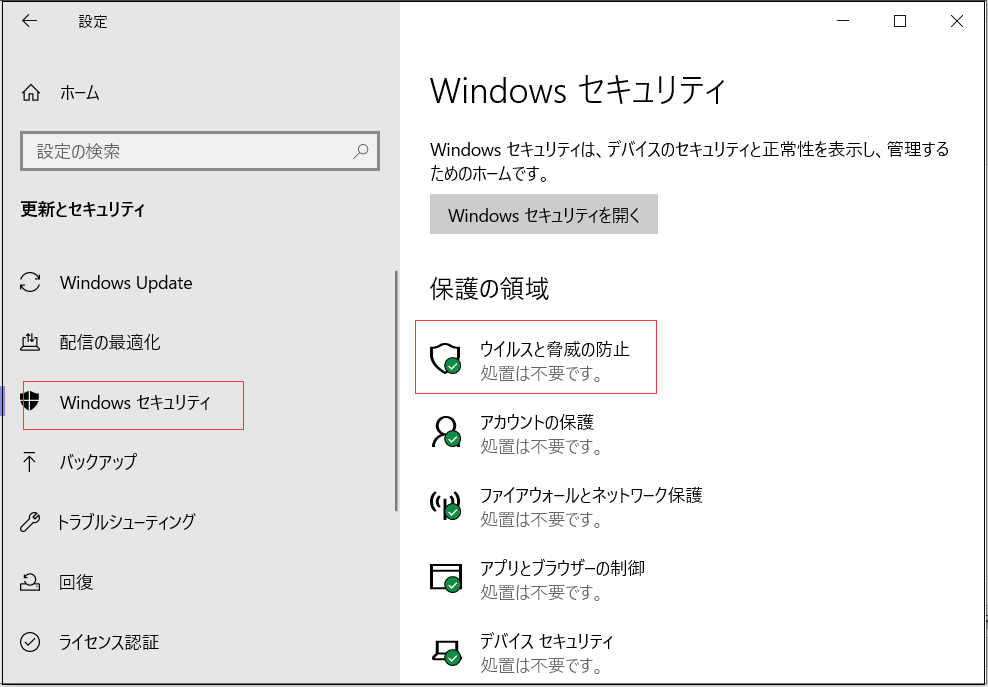

対処法2.不要なスタートアップを無効化する
スタートアッププログラムとは、パソコンが起動時に自動的に立ち上がるアプリのプログラムのことです。起動するアプリが多いほど、パソコンの起動も遅くなってしまいます。起動時に実行する必要があるものだけを設定すべきです。
ステップ1.タスクバーに右クリックして[タスクマネージャー]を選びます。
ステップ2.不要なプログラムを右クリックして[無効化]をクリックします。
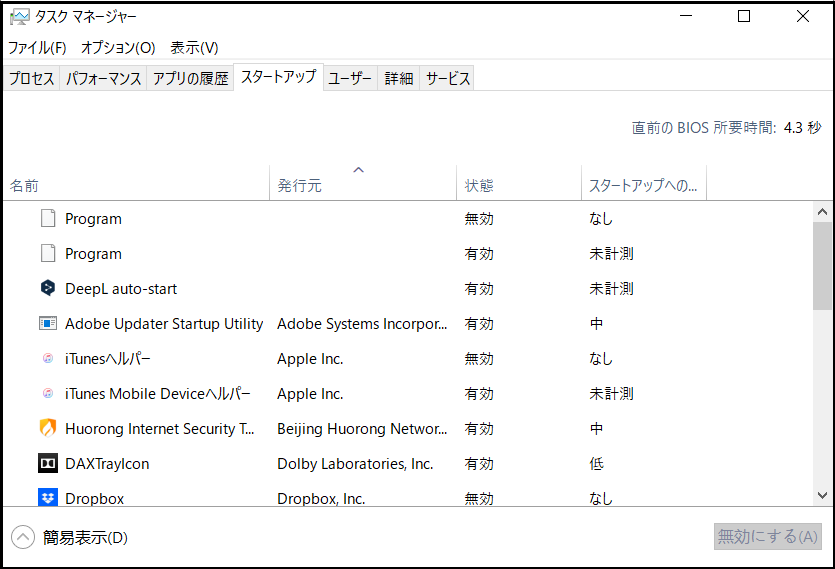
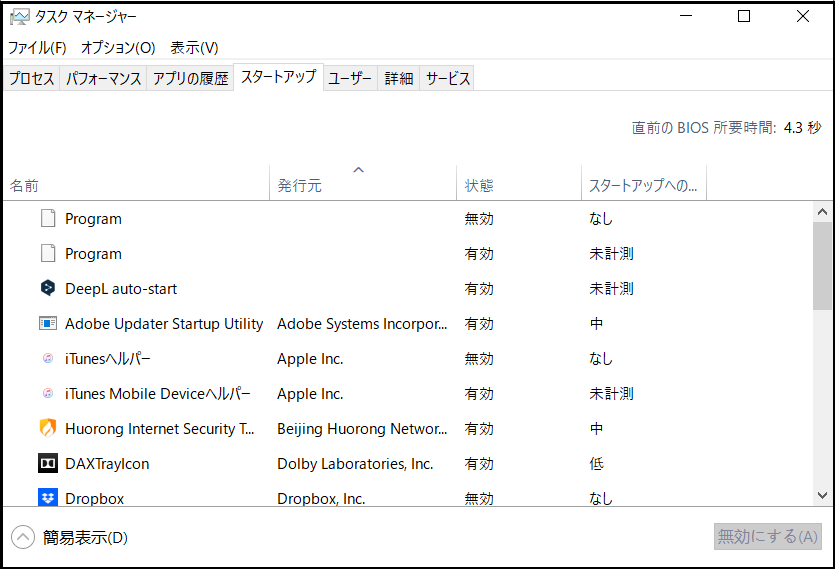
対処法3.HDDをSSDに変える
SSDの読み込み速度はHDDより速いため、HDDをSSDに換装すれば、Windows10の起動時間を短縮できます。
対処法4.ドライブを最適化(デフラグ)する
最適化とは、データがハードディスク内に分割されて保存されている状態を解消することです。デフラグとも呼ばれます。最適化を行うことで、Windows10の起動を速くすることができます。
ステップ1.最適化したいドライブを右クリックして、「プロパティ」をクリックします。
ステップ2.[最適化]をクリックします。次のページにドライブを選択して最適化を行います。
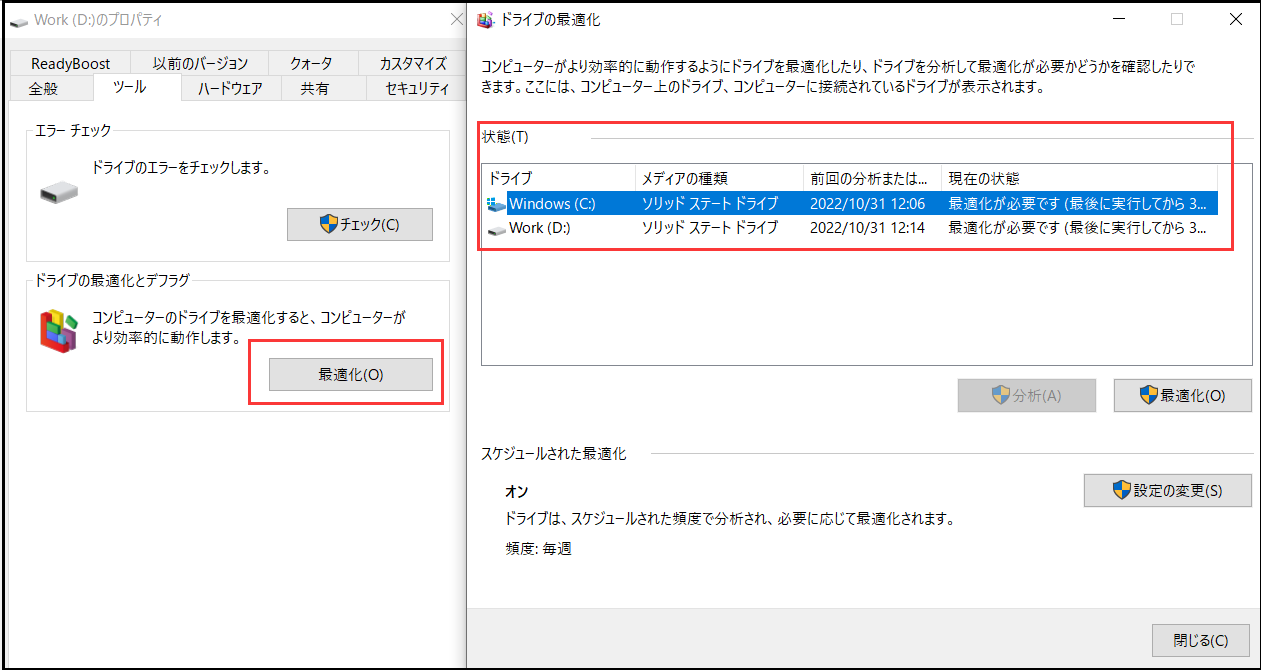
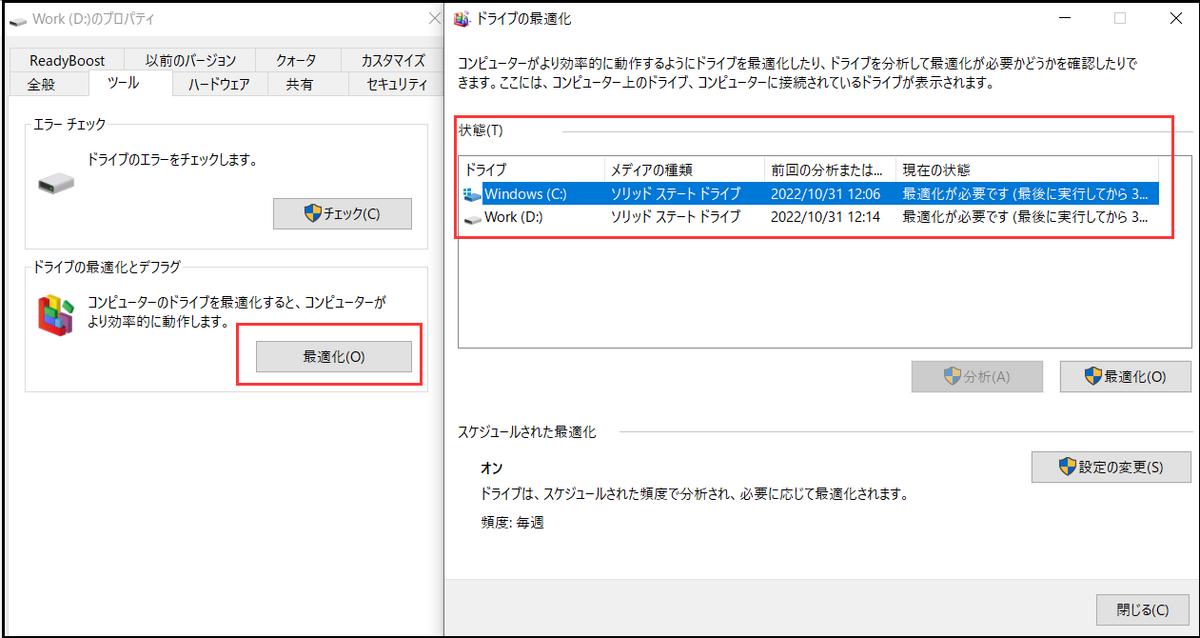
対処法5.システムファイルを修復することで起動時間を短縮する
対処法5.システムファイルを修復することで起動時間を短縮する
システムファイルの紛失や破損はWindows10の起動が遅くなっていることの原因になる可能性があります。システムファイルチェッカーを実行して、Windows10の起動が遅い問題を解決できます。
ステップ1.検索ボックスに[cmd]を入力し、コマンドプロンプトを管理者として実行します。
ステップ2.Windows10をお使いの場合、まずDISM.exeを実行してWindowsイメージを作ってデータを保護します。[DISM.exe /Online /Cleanup-image /Restorehealth]を入力し、エンターキーを押します。
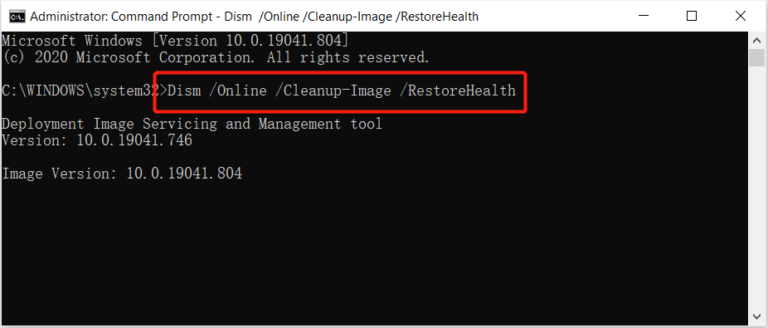
ステップ3.[sfc/scannow]を入力し、エンターキーを押します。
対処法6.グラフィックドライバを更新する
WindowsをWindows10にアップデートしてパソコンの起動が遅くなった場合は、Windowsの最新状態がパソコンのドライバ(特にグラフィックドライバ)に互換性がない可能性があります。グラフィックドライバを更新することでWindows10の起動時間を短縮するのもいい方法です。
ステップ1.検索ボックスに[デバイスマネージャー]を開きます。
ステップ2.[ディスプレイアダプター]をダブルクリックして、該当のグラフィックドライバを右クリックして[ドライバーソフトウェアの更新]をクリックします。
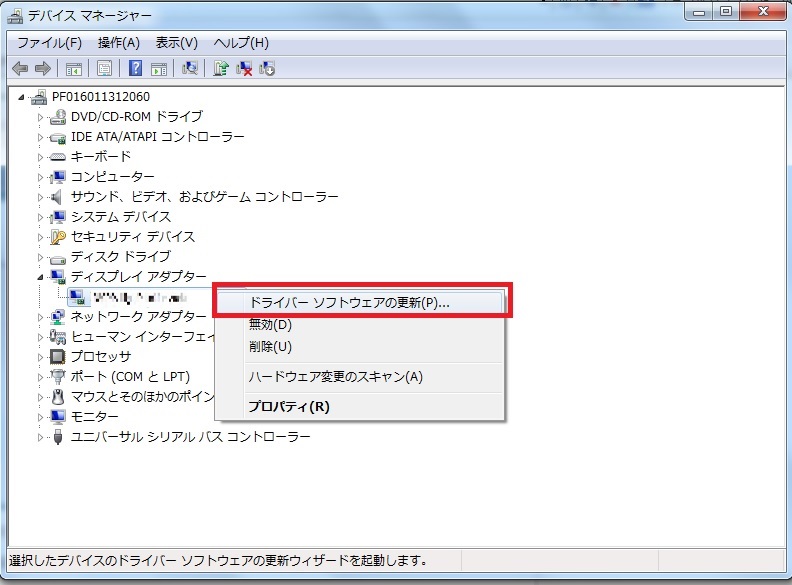

「windows10 起動 遅い」をクリックしてこの記事の詳細内容を閲覧してください。