Windows10がUSBメモリを認識しない時の原因と対処法
Windows10でUSBメモリを接続しても認識されない場合、「Windows10 USBメモリ 認識しない」以下の原因と対処法が考えられます。
Windows10がUSBメモリを認識しない時の原因
Windows10がUSBメモリを認識しない時の対処法
対処法1.ドライバーを更新する
USBメモリを接続しても認識されない場合は、まずドライバーの不具合が考えられます。Windows10では、ドライバーが自動的に更新される場合がありますが、手動で更新することもできます。
1.スタートボタンを右クリックして「デバイスマネージャー」を開き、「ディスクドライブ」のツリーを展開します。
2.不具合があるデバイスを右クリックして「ドライバーの更新」を選択し、手動でドライバーを更新してみてください。
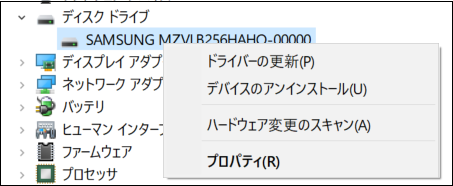

対処法2.USBポートの故障をチェックする
USBメモリを別のUSBポートに接続しても認識されない場合は、USBポート自体が故障している可能性があります。別のポートに接続しても同じ問題が発生する場合は、USBポートが正常に動作しているかどうかを確認するために、他のデバイスを接続してみてください。
対処法3.USBメモリ自体の故障
USBメモリ自体が故障している場合、Windows10では認識されないことがあります。別のコンピューターで動作するかどうかを確認してみてください。他のコンピューターで正常に認識される場合は、Windows10の設定に問題がある可能性があります。
対処法4.ウイルスやマルウェア感染をチェックする
ウイルスやマルウェアに感染している場合、USBメモリが認識されないことがあります。ウイルス対策ソフトウェアを使用して、システム全体をスキャンし、感染している可能性があるファイルを削除してください。
対処法5.ドライブ文字の競合を修正する
ハードディスクやブルーレイディスクドライブなどの記憶装置には、パソコンとの接続が確立されると、ドライブ文字(「C」や「D」などのドライブ名)が自動的にアルファベット順に割り当てられます。
USBメモリを挿入した際、割り当てられたドライブ文字がほかの記憶装置と重複した場合、USBメモリが正常に認識されない可能性があります。
ドライブ文字を確認し、重複している場合はドライブ文字を変更することで、現象が改善されるか確認してください。
1.Win + Xを押します。
2.表示されるメニューから「ディスクの管理」を選択してクリックします。
4.USBメモリのドライブ文字が他のドライブと競合していないかをチェックします。
上記の方法でドライブ文字を確認できます。USBメモリが表示されていない場合は、そもそもPCで認識できていないので、ここまでの対処法を試している場合は故障と判断できるでしょう。
USBメモリのドライブ文字と他のドライブのドライブ文字に同じ文字が使われている場合、エクスプローラでは表示されないのでドライブ文字の修正が必要です。
5.ディスクの管理画面で「USBメモリ」を右クリックします。
6.「ドライブ文字とパスの変更」をクリックします。
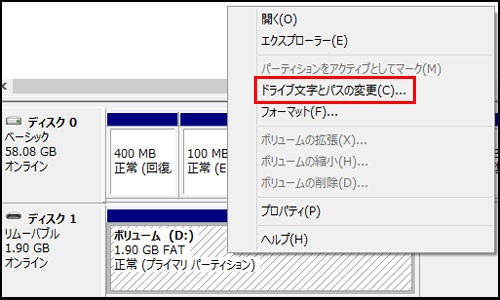
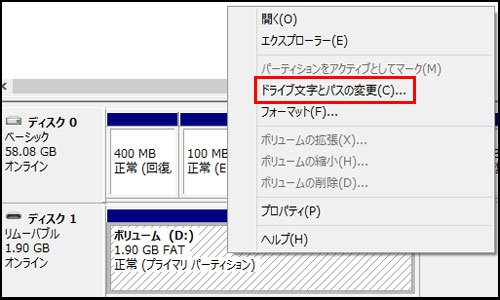
7.ドライブレターを選択して「変更」をクリックします。

8.新しいドライブ文字入力して「OK」をクリックします。
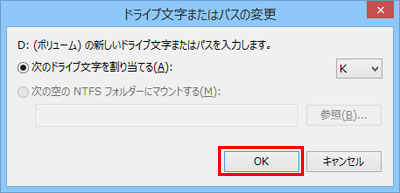
9.ドライブ文字は他のドライブと被っていないアルファベットを入力します。
ドライブ文字を変更する場合は、再度他のドライブと競合しないようにしっかりチェックしてから変更しましょう
「Windows10 USBメモリ 認識しない」をクリックしてこの記事の詳細内容を閲覧してください。
「windows10 起動 遅い」の原因と対処法
パソコンをWindows10にアップデートしたり、Windows10を再インストールした後、パソコンの起動が遅くなってしまったことがありますか。本記事は「windows10 起動 遅い」の原因と対処法をご紹介します。
Windows10の起動が遅くなる原因
1.マルウェアやウィルス感染によるもの
2.スタートアッププログラムが多すぎまたは再起動を繰り返す
3.ドライブに完全削除されていないデータが残っている
4.ハードドライブが破損している
5.インストール中/使用中のプログラムはWindows10に互換性がない
6.BIOSの設定にエラーがある
7.GPUバージョンが古い
Windows10の起動が遅い時の対処法
Windowsを更新することで既知の問題を修復することができます。まずはWindowsを最新の状態に更新します。更新した後も問題が解決されてない場合は、他の対処法を試してみましょう。
対処法1.ウィルスとマルウェア、スパイウェアを削除する
ウィルスとマルウェアはよく各種の形式でパソコンを攻撃し、ファイルを削除したり起動を遅くなったりします。Windows10にはWindowsDefenderが搭載されているので、スキャンして確認してみましょう。
WindowsDefenderの使い方を参考してください。
スタートメニューの[設定]>[更新とセキュリティ]>[Windowsセキュリティ]>[ウィルスと脅威の防止]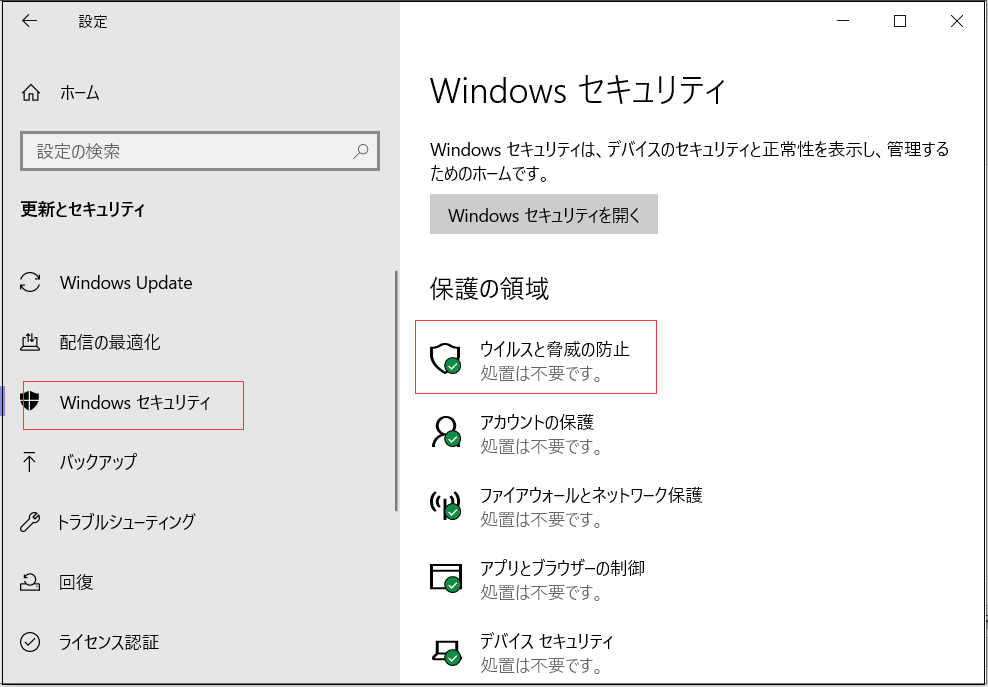

対処法2.不要なスタートアップを無効化する
スタートアッププログラムとは、パソコンが起動時に自動的に立ち上がるアプリのプログラムのことです。起動するアプリが多いほど、パソコンの起動も遅くなってしまいます。起動時に実行する必要があるものだけを設定すべきです。
ステップ1.タスクバーに右クリックして[タスクマネージャー]を選びます。
ステップ2.不要なプログラムを右クリックして[無効化]をクリックします。
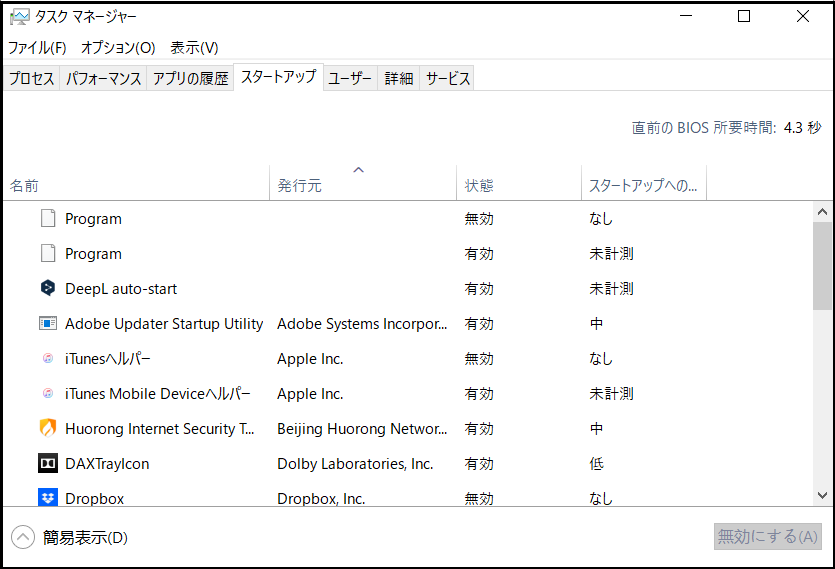
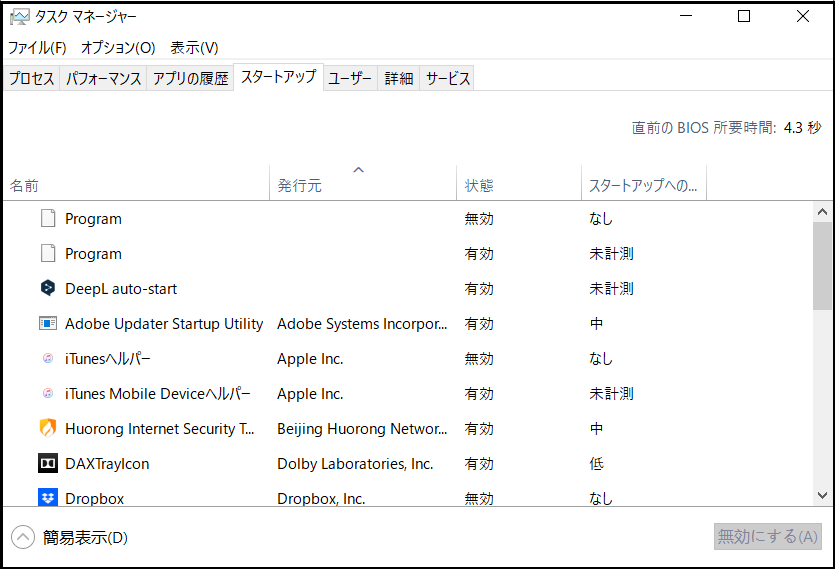
対処法3.HDDをSSDに変える
SSDの読み込み速度はHDDより速いため、HDDをSSDに換装すれば、Windows10の起動時間を短縮できます。
対処法4.ドライブを最適化(デフラグ)する
最適化とは、データがハードディスク内に分割されて保存されている状態を解消することです。デフラグとも呼ばれます。最適化を行うことで、Windows10の起動を速くすることができます。
ステップ1.最適化したいドライブを右クリックして、「プロパティ」をクリックします。
ステップ2.[最適化]をクリックします。次のページにドライブを選択して最適化を行います。
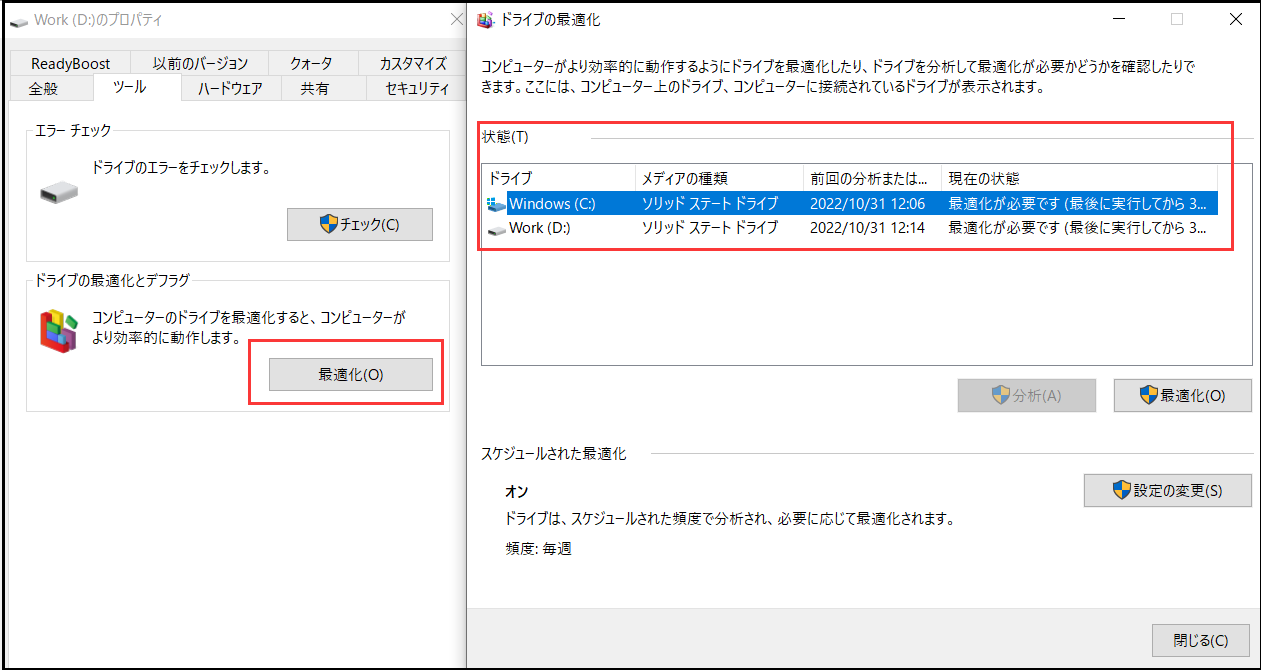
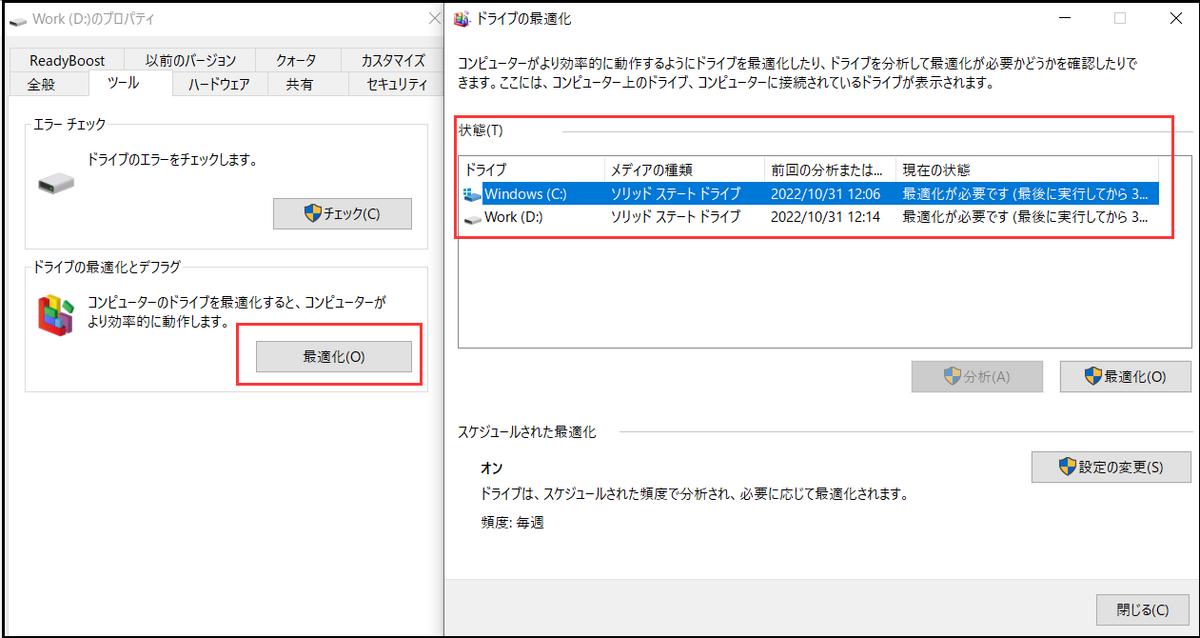
対処法5.システムファイルを修復することで起動時間を短縮する
対処法5.システムファイルを修復することで起動時間を短縮する
システムファイルの紛失や破損はWindows10の起動が遅くなっていることの原因になる可能性があります。システムファイルチェッカーを実行して、Windows10の起動が遅い問題を解決できます。
ステップ1.検索ボックスに[cmd]を入力し、コマンドプロンプトを管理者として実行します。
ステップ2.Windows10をお使いの場合、まずDISM.exeを実行してWindowsイメージを作ってデータを保護します。[DISM.exe /Online /Cleanup-image /Restorehealth]を入力し、エンターキーを押します。
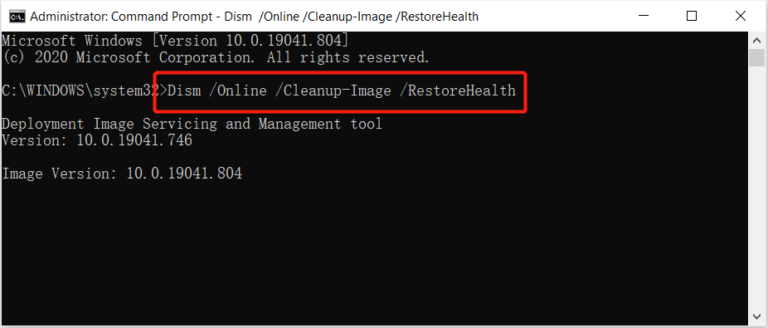
ステップ3.[sfc/scannow]を入力し、エンターキーを押します。
対処法6.グラフィックドライバを更新する
WindowsをWindows10にアップデートしてパソコンの起動が遅くなった場合は、Windowsの最新状態がパソコンのドライバ(特にグラフィックドライバ)に互換性がない可能性があります。グラフィックドライバを更新することでWindows10の起動時間を短縮するのもいい方法です。
ステップ1.検索ボックスに[デバイスマネージャー]を開きます。
ステップ2.[ディスプレイアダプター]をダブルクリックして、該当のグラフィックドライバを右クリックして[ドライバーソフトウェアの更新]をクリックします。
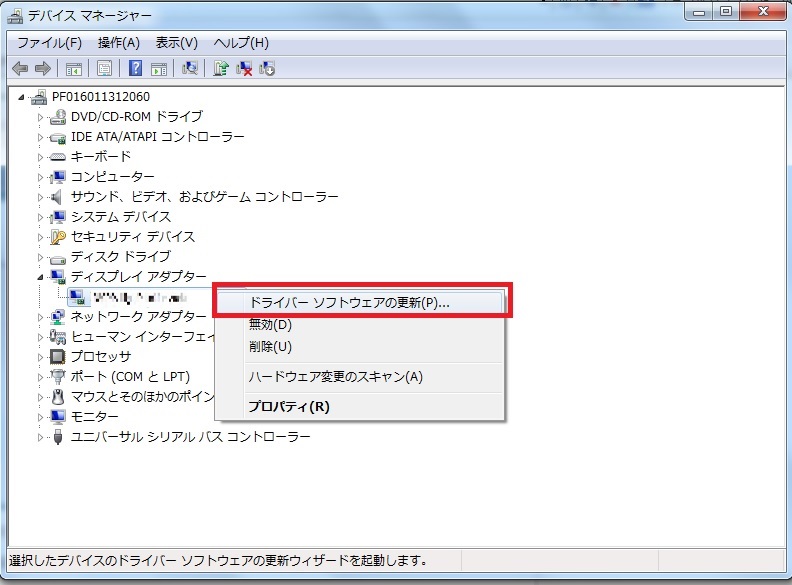

「windows10 起動 遅い」をクリックしてこの記事の詳細内容を閲覧してください。
フォーマットされたUSBメモリも復元できるデータ復元ソフト「Bitwar Data Recovery Wizard」を使ってみた!
フォーマットされたファイル復元 したいとき、取り戻せるか?
[会議ファイルをクラウドにアップロードした際に、元データを削除したつもりが、クラウドにアップロードされていなかった【提供レビュー】。外付けハードディスクを復旧させようとプロバイダーに相談したら、高額な料金を請求され、気がついたらSDカードに保存したはずの思い出の写真や動画が開けなくなった。信じられない】。]
そんな不測の事態に見舞われ、誰もが一度はデータを失った経験があるのではないでしょうか。パソコンのごみ箱に残っているのならまだしも、完全に削除されてしまったときの絶望感といったら・・・・・・。
重要なデータの場合、信用やお金、そして記憶までもが失われ、大惨事になる可能性があります。
また、パソコンは使っているだけでもデータを上書きしてしまうので、早くデータを復旧させないと、失われたデータはますます復旧が難しくなります。
そのため、「データ復旧ソフト」を使ったり、業者に依頼したりして、一刻も早く大切なデータを復旧することが大切です。
私も誤ってデータを消してしまうことがあり、いつもは諦めているのですが、今は素晴らしいソフトを手に入れました。
それが、復元率97.3%を誇るBitwar Data Recoveryデータ復元ソフトです。
本ソフトの特徴は、パソコンだけでなく、HDDレコーダーやUSBメモリ、SDカードからもわずか3クリックでデータを復元できることと、フリーソフトでは対応していないすべてのデータフォーマットに対応していることです。
97.3%のデータを復元できたという高性能なソフトです。
しかも、2GBまでのデータなら無料で復元することも可能です!
有料のソフトって、使えるかどうかわからないのに、噂を聞いてすぐに買ってしまう人が多いパターンもありますよね?でも、「Bitwar Data Recovery Wizard」なら、無料でデータを復元できるかどうか、事前にチェックすることができるんです!
まず、データ復旧とはどのようなものなのでしょうか
記録媒体に記録されたデータは、どのようにして復元するのでしょうか。
実は、データ消失の原因には2種類あり、それぞれ復旧方法が異なります。
記憶媒体は正常だが、データに何らかの不具合がある(論理障害)。
記憶媒体が物理的に破損し、データが取り出せない状態になっている(物理障害)。
1)論理障害の場合、「Bitwar Data Recovery Wizard」などの「データ復旧ソフト」を使用することで、データを復旧させることができます。
このモードは比較的復旧しやすいので、業者に依頼すると高額になる傾向があるため、業者に依頼する前にソフトウェアで復旧できるかどうか試してみることをおすすめします。
2) 物理障害の場合、水没や停電などでメディア自体が破損しているため、データにアクセスできず、ソフトウェアでの復旧が不可能になります。この場合、素人ではどうすることもできないので、専門家に依頼する必要があります。
というわけで、今回はデータ復旧ソフト「Bitwar Data Recovery Wizard」の長所と短所をすべてレビューしました。
データ復元ソフト『Bitwar Data Recovery Wizard』はなにがすごいの?
1.様々なエラーでアクセス不能になったドライブからデータを救出することができます。
2.内/外付けHDD、失われたパーティション、USBメモリ、TFカード/SDカードなどのメモリーカード、ごみ箱、クラッシュしたコンピュータなどのデータ復旧をサポートします。
3.削除、フォーマット、RAWなど、さまざまな紛失のケースから高い成功率でデータを救出することができます。
4.写真、ビデオ、ドキュメント、オーディオ、メールなど、1000種類以上のデータのレスキューに対応しています。
6.シンプルな操作画面と使いやすい機能があります。
7.新規登録者は30日間無料試用できます。
8.スキャンとプレビューは無料です。プレビューできないなら、復元する必要はありません。
Windows用『Bitwar Data Recovery Wizard Free』の動作環境
ハードウェア関連
ファイルシステム:FAT(FAT12, FAT16, FAT32), exFAT, NTFS, NTFS5, ext2, ext3, HFS+
CPU:x86系以上
RAM:128 MB以上
ディスクの空き容量:32 MB以上
対応OS
Windows:Windows 10, Windows 8.1, Windows 8, Windows 7, Windows Vista, Windows XP
Windows Server:Windows Server 2019, Windows Server 2016, Windows Server 2012, Windows Server 2008, Windows Server 2003
対応デバイス
PC・デスクトップ・ノートパソコン
ハードディスクドライブ:HDD、外付けHDD、RAID、Zipドライブ、ペンドライブ、SSDほか
メモリカード:USBメモリー、メモリーカード、CF/SDカード、Microカード、各デバイスのメモリカード
そのほかのストレージデバイス
Mac用『Bitwar Data Recovery Wizard for Mac Free』動作環境
ハードウェア関連
ファイルシステム:APFS、 HFS+、HFS X、FAT (FAT16とFAT32)、exFAT、NTFS
CPU:1 GHz以上
ディスク空き容量:32 MB以上
対応OS
macOS 10.15、10.14 (Mojave)、Mac OS High Sierra、Mac OS Sierra、
Mac OS X 10.11 (El Capitan)、Mac OS X 10.10 (Yosemite)、10.9 (Mavericks)
対応デバイス
Mac・デスクトップ・ノートパソコン
ハードディスクドライブ:HDD、外付けHDD、RAID、Zipドライブ、ペンドライブ、SSDほか
メモリカード:USBメモリー、メモリーカード、CF/SDカード、Microカード、各デバイスのメモリカード
そのほかのストレージデバイス
直感操作で簡単!日本語対応&サポートで使いやすい
まずBitwarデータ復元ソフトをパソコンにインストールしてください。復元したいディスクドライブにインストールしないでください。
ステップ1.ウィザードモードで復元したいデータの保存場所を選択します。
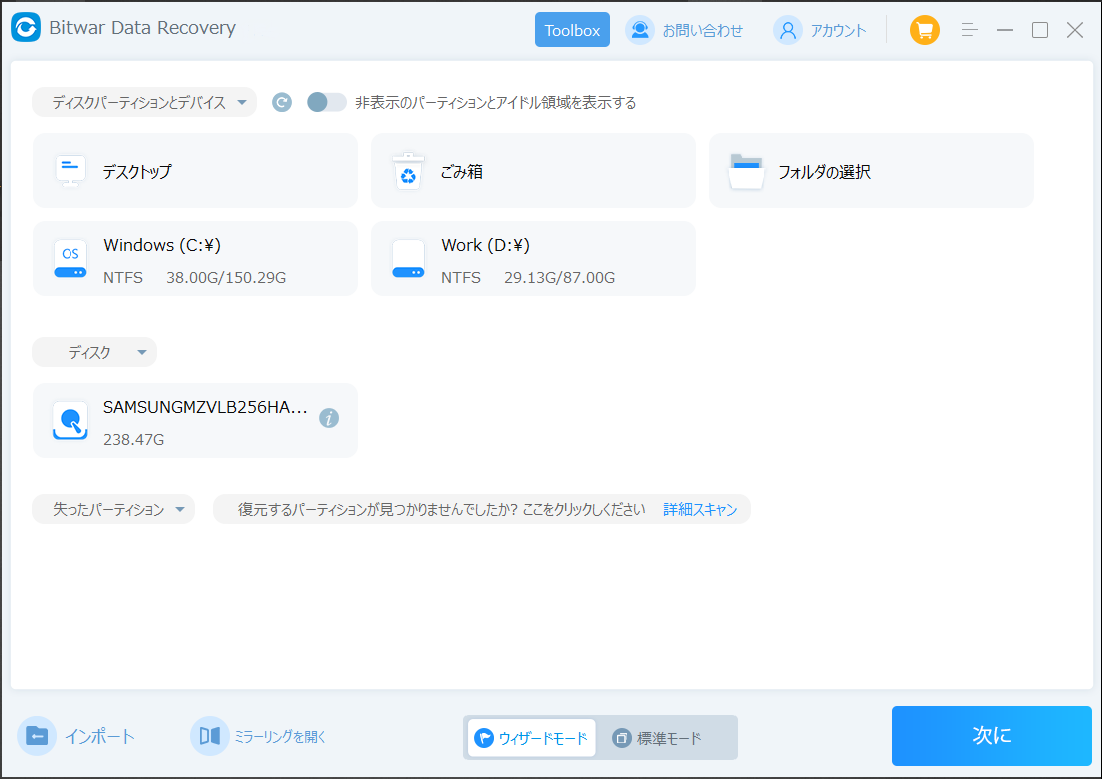
ステップ2.スキャンモードを選択します。まずクイックスキャンを実行してください。フォーマット/初期化によって消えたデータを復元する場合、直接「初期化ファイルの復元」を選択してください。「クイックスキャン」と「初期化したファイルの復元」が復元したいファイルを検出できなかったら、またディープスキャンを実行してみてください。

ステップ3.復元したいファイルのデータの種類を選択します。「スキャン」をクリックします。
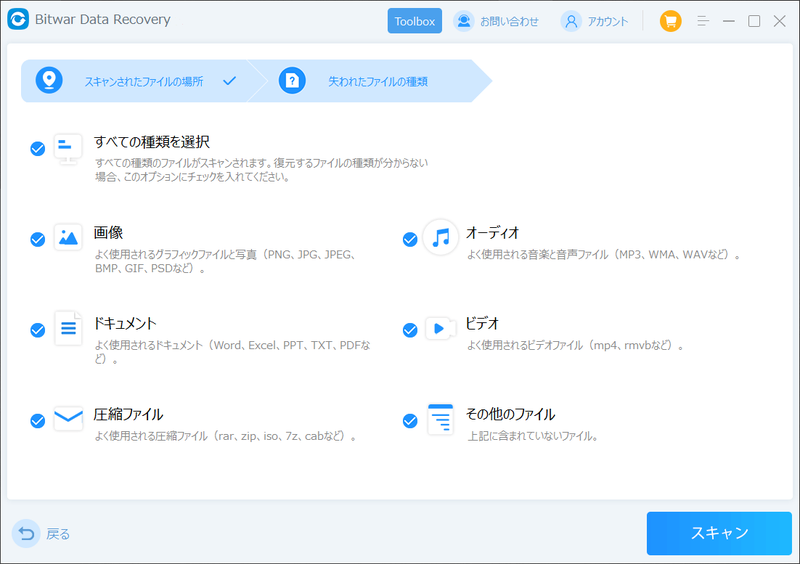
ステップ4.検出されたデータをプレビューすることができます。「復元」をクリックしてデータを他のディスクに復元します。データが上書きされないように、復元したいデータを元の場所に復元しないでください。他のドライブやデバイスに復元するのがお勧めです。復元が完了したら、データを元の保存場所にコピーすることができます。
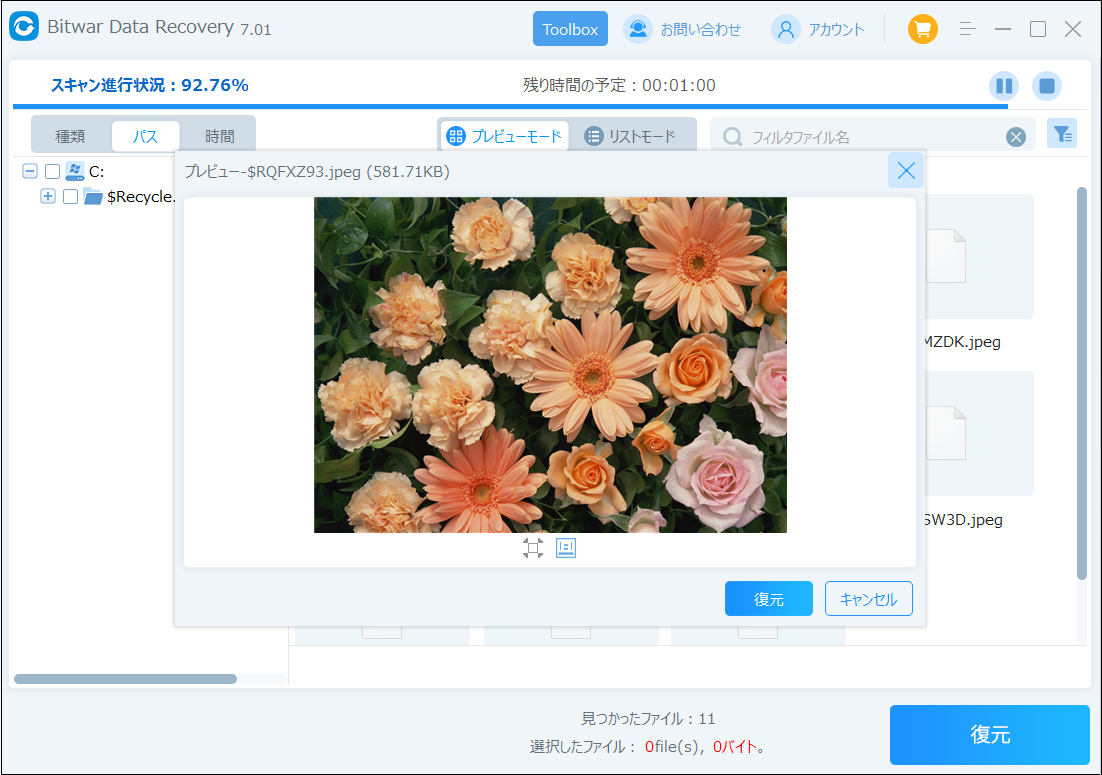
ここがいい
たった3クリックで誰でも簡単にリカバリー
無償で復旧が可能かどうか確認する
さまざまなメディアから復元する
すべてのファイルフォーマットに対応
高速フォーマットも復元可能
良くない点
復旧したデータの発見が困難な場合がある
まとめ
フォーマットされたファイル復元 したい場合は、このソフトに限らず、早めに何らかのデータ復旧ソフトを利用することをおすすめします。パソコンが動いているときは、常にデータが書き換えられているので、できるだけ早く復元しないと、永遠に消えてしまう可能性が高く、危険です。
また、今回はたまたまBitwar Data Recovery Wizard を使って古い写真を復元したのですが、間違えて削除してしまったことをすっかり忘れてしまっていました。
復元ソフトを使わなければ、そのまま消えてしまっていたかもしれないので、事前に復元ソフトを用意しておいて、いつでも使えるようにしておいたほうがいいと思いました。
無料で使えるデータ復旧・復元のフリーソフトおすすめ
パソコンを使っていて、一番避けたいのは、データが消えてしまうことです。
大切なファイルを誤って削除してしまったり、何らかのエラーで突然消えてしまったりすることもあるかもしれません。
しかし、心配はご無用です。ファイルが消えてしまっても、「データ復元ソフト」と呼ばれる専用ツールを使えば、復元することが可能です。
今回は、データ復旧フリーソフトの中から、人気なものをご紹介します。
データ復旧ソフトで失ったファイルを復元することができる
データ復旧ソフトは、パソコンやUSBメモリから消えてしまったファイルを復旧・復元するために使用します。
データは、実際の「モノ」を捨てるのとは違い、パソコンから消えたら「消える」だけで、実は見えないところに残り続けている場合があります。
データ復旧ソフトは、そのような削除されたファイルを見つけて復元することができるツールになります。
削除してから時間が経過しているファイルは、復元できない可能性が高いです。
しかし、削除してからある程度時間が経過しているファイルは、復元できる確率が低くなります。
重要なファイルが消えていることに気づいたら、できるだけ早く復元するようにしてください。
どうしてもそのファイルを復元したいのであれば、専門家に依頼したほうがいいでしょう。
正直なところ、無料の復旧ソフトで復旧できる確率はあまり高くはありません。
有料版であっても、市販のソフトは専門業者が使っているソフトと比べると、やはり精度が落ちます。
非常に危険なのは、この復元ソフトを使えば使うほど、データ復元率が下がってしまうことです。
つまり、市販のソフトを使ってデータを復元しようとすることを繰り返していると、そもそもプロに頼んで復元してもらったはずのデータが復元できなくなってしまうのです。
どうしてもデータを復元したい場合は、市販の転送を使わず、最初からプロに相談するようにしましょう。
無料で使えるデータ復旧フリーソフトおすすめ
Bitwarデータ復元はデータ復旧ソフトの中でも有名なソフトの1つです。
Bitwarデータ復元ソフトのメリット
1.様々なエラーでアクセス不能になったドライブからデータを救出することができます。
2.内/外付けHDD、失われたパーティション、USBメモリ、TFカード/SDカードなどのメモリーカード、ごみ箱、クラッシュしたコンピュータなどのデータ復旧をサポートします。
3.削除、フォーマット、RAWなど、さまざまな紛失のケースから高い成功率でデータを救出することができます。
4.写真、ビデオ、ドキュメント、オーディオ、メールなど、1000種類以上のデータのレスキューに対応しています。
6.シンプルな操作画面と使いやすい機能があります。
7.新規登録者は30日間無料試用できます。
8.スキャンとプレビューは無料です。プレビューできないなら、復元する必要はありません。
まずBitwarデータ復元ソフトをパソコンにインストールしてください。復元したいディスクドライブにインストールしないでください。
ステップ1.ウィザードモードで復元したいデータの保存場所を選択します。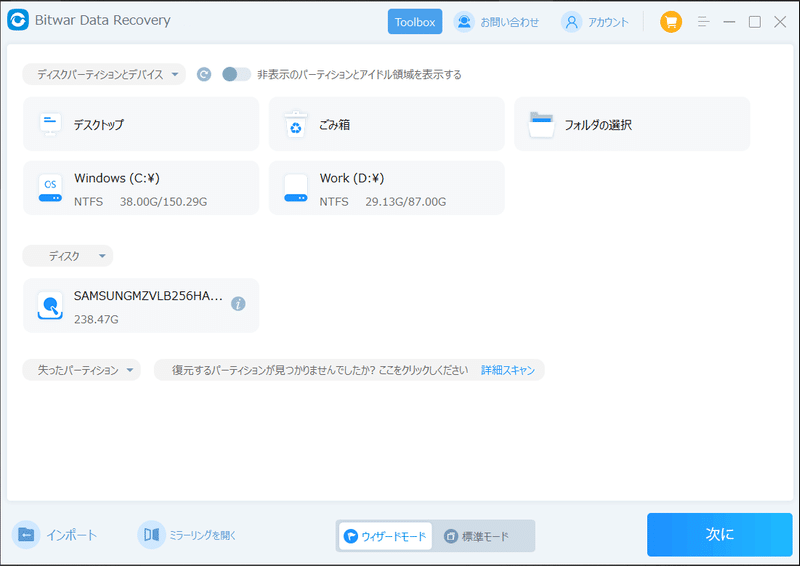
ステップ2.スキャンモードを選択します。まずクイックスキャンを実行してください。フォーマット/初期化によって消えたデータを復元する場合、直接「初期化ファイルの復元」を選択してください。「クイックスキャン」と「初期化したファイルの復元」が復元したいファイルを検出できなかったら、またディープスキャンを実行してみてください。

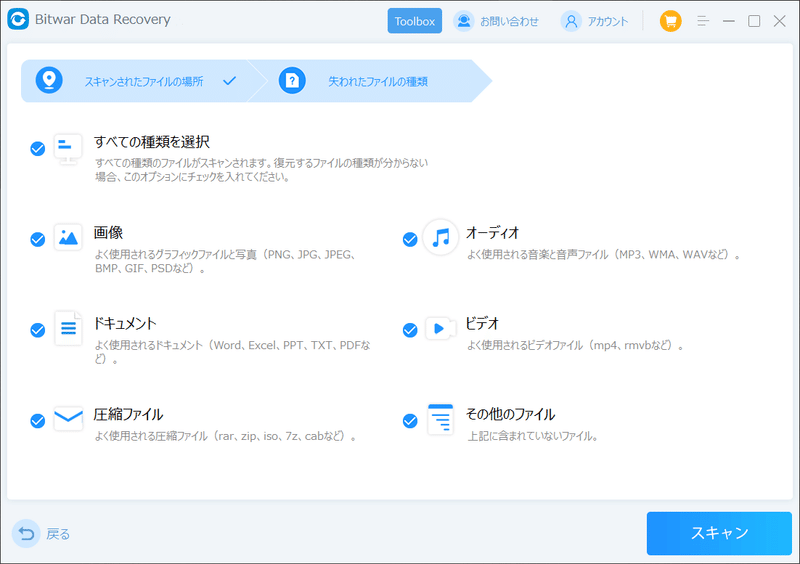
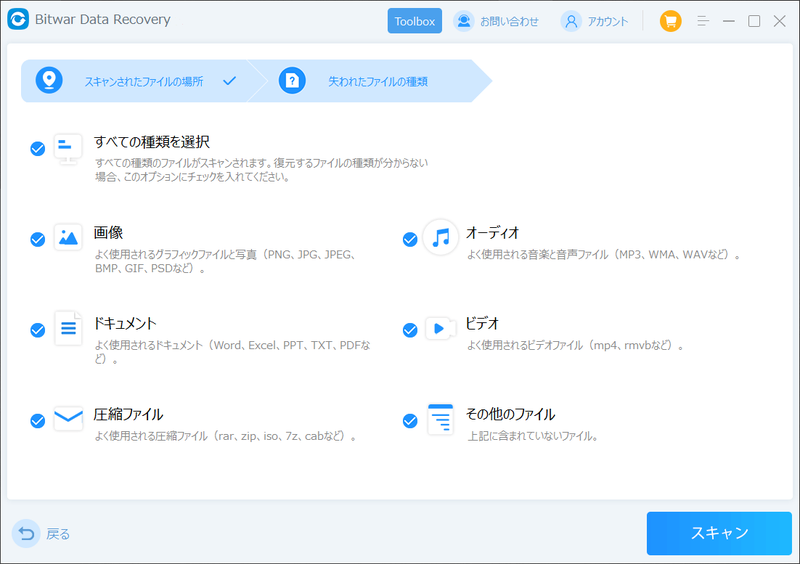
ステップ4.検出されたデータをプレビューすることができます。「復元」をクリックしてデータを他のディスクに復元します。データが上書きされないように、復元したいデータを元の場所に復元しないでください。他のドライブやデバイスに復元するのがお勧めです。復元が完了したら、データを元の保存場所にコピーすることができます。
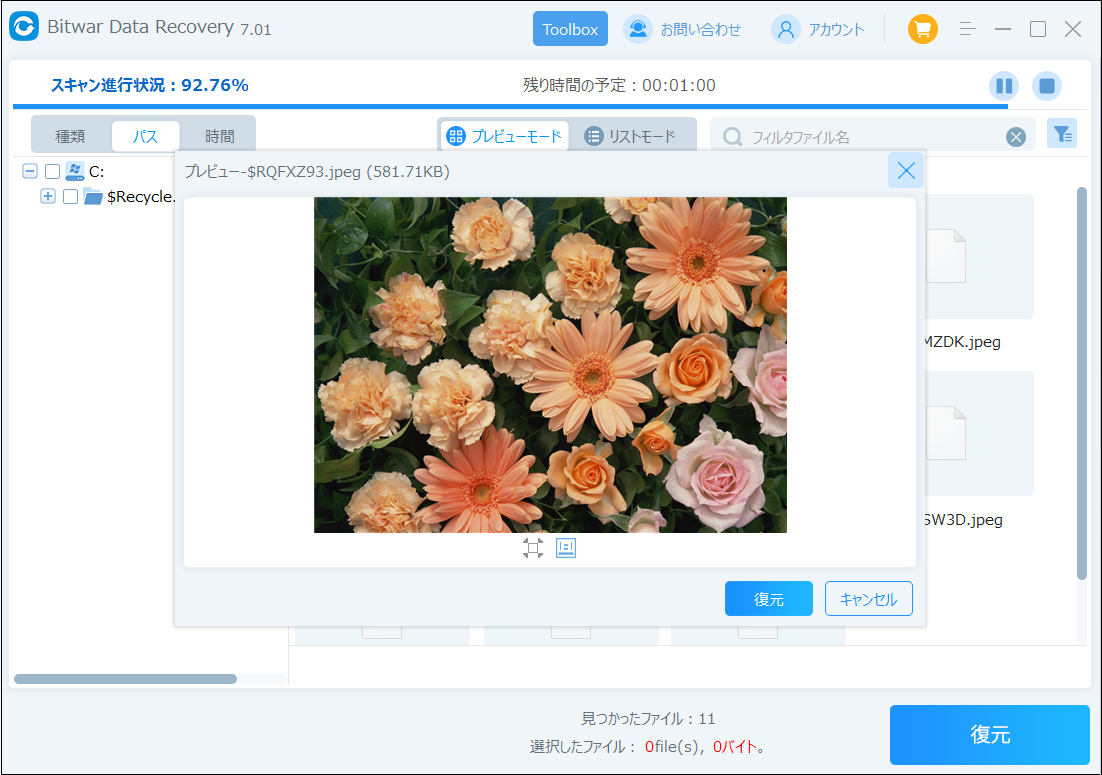
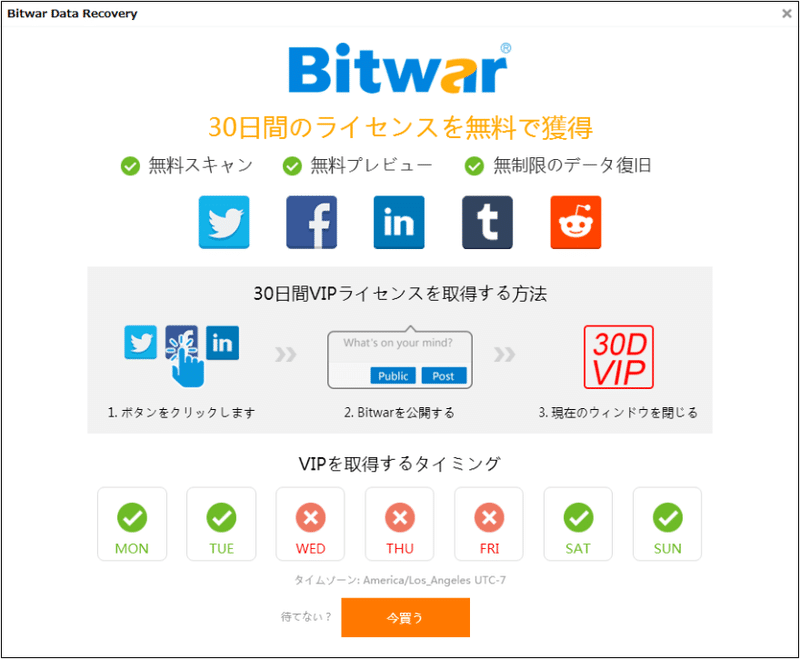
まとめ
無料で使えるデータ復旧フリーソフトには、有料アプリの無料版(お試し版)と、本当に無料で配布しているものとがあります。
有料アプリの無料版は画面の操作が分かりやすく日本語対応も万全である反面、課金をしないと機能が制限されます。
それではと完全無料のアプリを使いたくなりますが、操作が難しい・海外製で日本語が使えないなど短所が見られます。緊急的に何個かのファイルだけ復元したいという場合には前者で十分でしょう。
ファイルの復元をする機会が多い場合は後者を勉強して使うか、有料アプリを購入した方が良いです。状況によって使い分けてみてください。